

You can see here the display settings, whether you wanted to show it in the last part of the video, a specific time in the video or the entire video. It shows up in the bottom right-hand corner, or even being the bottom right-hand corner of this video. So, you’ll see here that I’ve already got my watermark set up. You want to click on “Channel,” and then “Branding.”
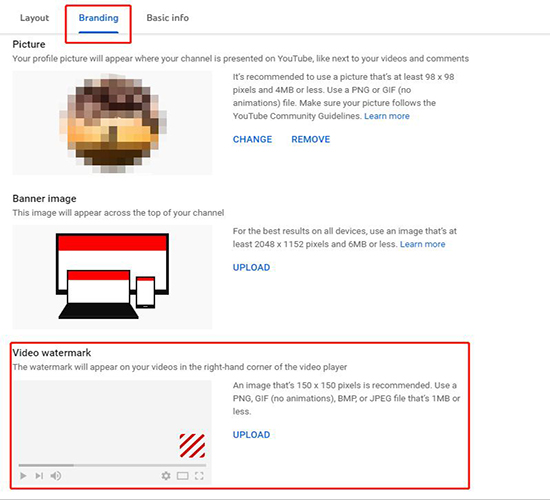
You’re used to this place by now, it has your stats, your subscribers, how well your last video is doing, but we’re focusing on the option on the left-hand side that says “Settings.” Okay, so when you’re first adding your video watermark, you arrive here in your YouTube studio. This is a link here on how to install it for free. It also links up with their mobile phone app in which you can check your stats on the go, communicate with people and just generally level up your YouTube game. So, let’s go to the computer and I’ll show you how you can use it.īut before we deep dive into this, this video is sponsored by TubeBuddy which is an online browser based plugin that can help optimize your titles, your descriptions, your tags, get you more views, get you more subscribers, and generally take away the grind, the day-to-day tasks that you just can’t be bothered with. It’s available in the new YouTube studio. It is a nice additional way on desktop to urge people to subscribe, to place some branding, to push out the chances and make it even easier for people to join your community. Now, my videos, around about the 22nd mark, there’s a little box that pops up here that says you can subscribe. You should click “ Subscribe,” and start creating. If you’re looking to start a YouTube channel, grow your YouTube channel, or push your brand out there, it’s the second largest search engine on the Internet. Hello and welcome back to another video, I’m Alan Spicer, your YouTube certified expert.


 0 kommentar(er)
0 kommentar(er)
